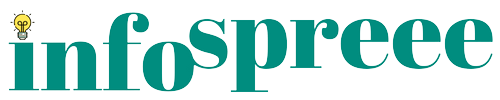Android Auto is a popular feature that enhances driving safety and convenience by integrating your smartphone with your car’s infotainment system. However, many users encounter problems with Android Auto not working as expected. If you’re facing issues with Android Auto in your vehicle, here’s a guide to help you troubleshoot and resolve common problems.
1. Verify Compatibility
Before diving into troubleshooting, ensure that your vehicle and smartphone are compatible with Android Auto. Not all cars or head units support Android Auto, and some older vehicles might require a hardware upgrade. For smartphones, Android Auto typically requires Android 6.0 (Marshmallow) or higher, so make sure your device meets this requirement.
2. Update Software
Keeping your software up-to-date is crucial for Android Auto to function correctly. First, check if your car’s infotainment system has any pending firmware updates. Consult your vehicle’s manufacturer for instructions on how to update the system. Similarly, ensure that both your Android operating system and the Android Auto app on your phone are up-to-date. You can update your phone’s software through the device settings and update the Android Auto app from the Google Play Store.
3. Use a Quality USB Cable
A faulty or low-quality USB cable is a common culprit behind Android Auto connection issues. To ensure a stable connection, use a high-quality USB cable that supports data transfer, not just charging. Avoid using old or damaged cables, as they may lead to intermittent connections. If possible, try different USB ports in your vehicle or a different cable to see if the issue persists.
4. Configure Android Auto Properly
Ensure that Android Auto is properly configured on your smartphone. Open the Android Auto app and verify that it is set up correctly. Check that you’ve granted all necessary permissions, such as access to contacts, messages, and location services. Additionally, make sure that Android Auto is enabled in the app settings and that it is set to connect automatically when plugged in.
5. Restart Your Devices
Sometimes, a simple restart can resolve connectivity issues. This can help reset any temporary glitches and refresh the connection between your devices.
6. Inspect Car and Phone Settings
Check the settings on both your car and smartphone to ensure they are correctly configured for Android Auto. In your car’s infotainment system, navigate to the settings menu and confirm that Android Auto is enabled and set as the default connection method. On your phone, verify that developer options are turned off, as enabling these options can sometimes interfere with Android Auto’s performance.
7. Disable Battery Optimization
Battery optimization features on your smartphone can sometimes limit the performance of Android Auto. Go to your phone’s settings and find the battery optimization section. Disable battery optimization for the Android Auto app to ensure it operates without restrictions.
8. Address Potential App Conflicts
Conflicts with other apps or system settings on your phone can also affect Android Auto. Try disabling or uninstalling any recently added apps that might be causing issues. Additionally, ensure that no other apps are running in the background that could interfere with Android Auto’s functionality.
9. Consult Support
If you have tried all the above steps and Android Auto still isn’t working, it might be time to seek professional assistance. Contact your car manufacturer’s support team or consult Google’s support resources for further guidance. There may be specific issues with your vehicle’s infotainment system or phone settings that require expert help.
Conclusion
While Android Auto is a powerful tool designed to enhance your driving experience, technical issues can occasionally arise. By verifying compatibility, updating software, using quality cables, and adjusting settings, you can often resolve common issues and restore functionality. If problems persist, don’t hesitate to reach out to support services for additional assistance. With these troubleshooting tips, you can get back to enjoying the benefits of Android Auto in your car.